আমি কিভাবে কাজ করার জন্য একটি ওয়্যারলেস মাউস পেতে পারি
উপস্থাপন করছি "কিভাবে আমি কাজ করার জন্য একটি ওয়্যারলেস মাউস পেতে পারি? অনায়াস সংযোগের জন্য আপনার সম্পূর্ণ গাইড!"
আপনি কি বিরক্তিকর কর্ডের সাথে কুস্তি করতে বা আপনার মাউসকে সহযোগিতা করার জন্য সংগ্রাম করে ক্লান্ত? সামনে তাকিও না! ওয়্যারলেস মাউসের প্রায়শই বিভ্রান্তিকর জগতকে রহস্যময় করার জন্য এবং এই সুবিধাজনক পেরিফেরিয়ালগুলিকে অনায়াসে সংযোগ এবং ব্যবহার করার জন্য প্রয়োজনীয় জ্ঞান এবং দক্ষতা দিয়ে আপনাকে ক্ষমতায়ন করতে আমাদের ব্যাপক গাইড এখানে রয়েছে।
আপনি টেক-স্যাভি প্রো বা ডিজিটাল স্ফিয়ারে নেভিগেট করা একজন শিক্ষানবিসই হোন না কেন, আমাদের নিবন্ধটি ওয়্যারলেস মাউস সংযোগ সমস্যা সেট আপ এবং সমস্যা সমাধানের জন্য একটি পরিষ্কার, ধাপে ধাপে পদ্ধতির প্রস্তাব করার জন্য ডিজাইন করা হয়েছে। আমরা আপনাকে ল্যাপটপ, ডেস্কটপ, ট্যাবলেট এবং আরও অনেক কিছু সহ বিভিন্ন ডিভাইসের সাথে আপনার মাউস সংযোগ করার প্রক্রিয়ার মধ্য দিয়ে নিয়ে যাব।
পারফরম্যান্স এবং সংযোগ অপ্টিমাইজ করার গোপনীয়তাগুলি আবিষ্কার করুন, বিভিন্ন ধরণের ওয়্যারলেস মাউস প্রযুক্তি সম্পর্কে জানুন এবং একটি নির্বিঘ্ন ব্যবহারকারীর অভিজ্ঞতা নিশ্চিত করতে মূল্যবান টিপস এবং কৌশলগুলি আবিষ্কার করুন৷ সাধারণ সমস্যার সমাধান করা থেকে শুরু করে ব্যাটারি লাইফ বোঝা এবং সফ্টওয়্যার আপডেট পরিচালনা করা পর্যন্ত, আমরা আপনাকে কভার করেছি।
জটযুক্ত কর্ড বা বিভ্রান্তিকর ম্যানুয়ালগুলিকে আপনার উত্পাদনশীলতা এবং আরামকে আর বাধা দিতে দেবেন না। ওয়্যারলেস মাউস কার্যকারিতার রহস্য উদঘাটন করার সাথে সাথে আমাদের সাথে যোগ দিন এবং আপনার ডিজিটাল ওয়ার্কফ্লো নিয়ন্ত্রণ করতে আপনাকে ক্ষমতায়ন করুন। একটি ঝামেলা-মুক্ত অভিজ্ঞতার জন্য পড়ুন এবং আপনার ওয়্যারলেস মাউস সেটআপের প্রকৃত সম্ভাবনা আনলক করুন!
তাই, কেন অপেক্ষা? ওয়্যারলেস মাউস সংযোগের চিত্তাকর্ষক জগতে অনুসন্ধান করতে এখানে ক্লিক করুন এবং আগের মতো বিরামহীন ব্রাউজিং অর্জন করুন৷
একটি নন-ওয়ার্কিং ওয়্যারলেস মাউসের জন্য সমস্যা সমাধানের পদক্ষেপ
একটি ওয়্যারলেস মাউস অনেক কম্পিউটার ব্যবহারকারীদের জন্য একটি অপরিহার্য পেরিফেরাল, যা একটি সুবিধাজনক এবং বিশৃঙ্খলামুক্ত অভিজ্ঞতা প্রদান করে। যাইহোক, যখন এটি কাজ করা বন্ধ করে, এটি অবিশ্বাস্যভাবে হতাশাজনক হতে পারে। এই নিবন্ধে, আমরা আপনার ওয়্যারলেস মাউসকে আবার কাজ করার জন্য আপনি যে সমস্যা সমাধানের পদক্ষেপ নিতে পারেন তা নিয়ে আলোচনা করব।
আমরা শুরু করার আগে, এটা মনে রাখা গুরুত্বপূর্ণ যে প্রদত্ত নির্দেশাবলী আপনার ওয়্যারলেস মাউসের মডেল এবং ব্র্যান্ডের উপর নির্ভর করে সামান্য পরিবর্তিত হতে পারে। আমরা একটি রেফারেন্স হিসাবে Meetion ওয়্যারলেস মাউস ব্যবহার করছি তবে উল্লিখিত পদক্ষেপগুলি বেশিরভাগ বেতার মাউসের ক্ষেত্রে প্রযোজ্য হওয়া উচিত।
1. ব্যাটারি চেক করুন:
একটি নন-ওয়ার্কিং ওয়্যারলেস মাউসের সমস্যা সমাধানের প্রথম ধাপ হল ব্যাটারি পরীক্ষা করা। নিশ্চিত করুন যে তারা সঠিকভাবে ঢোকানো হয়েছে এবং পর্যাপ্ত চার্জ আছে। যদি ব্যাটারির শক্তি কম থাকে, সেগুলিকে নতুন দিয়ে প্রতিস্থাপন করুন। অতিরিক্ত ব্যাটারি হাতে রাখা সর্বদা একটি ভাল ধারণা, বিশেষ করে যদি আপনি আপনার ওয়্যারলেস মাউসের উপর খুব বেশি নির্ভর করেন।
2. সংযোগ যাচাই করুন:
এর পরে, মাউস এবং রিসিভারের মধ্যে বেতার সংযোগ পরীক্ষা করুন। রিসিভার সাধারণত একটি ছোট USB ডঙ্গল যা আপনার কম্পিউটারের সাথে সংযোগ করে। নিশ্চিত করুন যে রিসিভারটি একটি কার্যকরী USB পোর্টে নিরাপদে প্লাগ করা আছে। অতিরিক্তভাবে, রিসিভারের কাছাকাছি কোনো বাধা বা হস্তক্ষেপ আছে কিনা তা পরীক্ষা করে দেখুন যা সংযোগকে প্রভাবিত করতে পারে। সম্ভব হলে, রিসিভারের কাছাকাছি মাউস ব্যবহার করে দেখুন এটি সংকেতকে উন্নত করে কিনা।
3. মাউস পুনরায় সিঙ্ক করুন:
ব্যাটারি এবং সংযোগ সমস্যা না হলে, আপনি রিসিভারের সাথে মাউস পুনরায় সিঙ্ক করতে চাইতে পারেন। আপনার Meetion ওয়্যারলেস মাউসের নীচে, আপনি "সংযুক্ত করুন" বা "সিঙ্ক" লেবেলযুক্ত একটি ছোট বোতাম পাবেন। এই বোতাম টিপুন এবং রিসিভারের LED আলো জ্বলতে শুরু না করা পর্যন্ত কয়েক সেকেন্ড ধরে রাখুন। কয়েক সেকেন্ডের মধ্যে, মাউস সংযোগ করা উচিত এবং আবার কাজ শুরু করা উচিত।
4. ড্রাইভার আপডেট বা পুনরায় ইনস্টল করুন:
পুরানো বা দূষিত ড্রাইভার আপনার ওয়্যারলেস মাউসের সাথে সমস্যা সৃষ্টি করতে পারে। এটি ঠিক করতে, আপনি ড্রাইভার আপডেট বা পুনরায় ইনস্টল করার চেষ্টা করতে পারেন। আপনার ওয়্যারলেস মাউস মডেলের জন্য বিশেষ করে কোনো নতুন ড্রাইভার আপডেট চেক করতে Meetion ওয়েবসাইট বা প্রস্তুতকারকের ওয়েবসাইট পরিদর্শন করে শুরু করুন। একটি আপডেট উপলব্ধ থাকলে, প্রদত্ত নির্দেশাবলী অনুসরণ করে এটি ডাউনলোড এবং ইনস্টল করুন। ড্রাইভার আপডেট করলে সমস্যার সমাধান না হলে, ডিভাইস ম্যানেজার থেকে মাউস ড্রাইভারগুলি আনইনস্টল করার চেষ্টা করুন এবং তারপরে তাদের পুনরায় ইনস্টল করুন।
5. অন্য কম্পিউটারে পরীক্ষা:
উপরের সমস্ত পদক্ষেপগুলি সমস্যার সমাধান করতে ব্যর্থ হলে, এটি একটি ভিন্ন কম্পিউটারে ওয়্যারলেস মাউস পরীক্ষা করা মূল্যবান হতে পারে। এই সমস্যাটি মাউস নিজেই বা আপনার কম্পিউটার সিস্টেমের সাথে আছে কিনা তা নির্ধারণ করতে সহায়তা করবে৷ রিসিভারটিকে অন্য কম্পিউটারের USB পোর্টের সাথে সংযুক্ত করুন এবং দেখুন মাউস কাজ করে কিনা। যদি এটি হয়ে থাকে, তাহলে আপনার কম্পিউটার বা ড্রাইভারের সাথে সমস্যা হতে পারে। যাইহোক, যদি মাউস এখনও অন্য কম্পিউটারে কাজ না করে, তবে এটি মাউসের সাথে একটি হার্ডওয়্যার সমস্যা হতে পারে এবং আপনাকে একটি প্রতিস্থাপন বিবেচনা করতে হতে পারে।
উপসংহারে, একটি নন-ওয়ার্কিং ওয়্যারলেস মাউস আপনার কর্মপ্রবাহে একটি উল্লেখযোগ্য ব্যাঘাত ঘটাতে পারে। এই সমস্যা সমাধানের পদক্ষেপগুলি অনুসরণ করে, আপনি আপনার ওয়্যারলেস মাউসের সাথে উদ্ভূত বেশিরভাগ সাধারণ সমস্যাগুলি সমাধান করতে পারেন। ব্যাটারি চেক করতে মনে রাখবেন, সংযোগ যাচাই করুন, মাউস পুনরায় সিঙ্ক করুন, ড্রাইভার আপডেট করুন বা পুনরায় ইনস্টল করুন এবং প্রয়োজনে অন্য কম্পিউটারে মাউস পরীক্ষা করুন। একটু ধৈর্য এবং অধ্যবসায়ের সাথে, আপনি আপনার ওয়্যারলেস মাউস আবার কাজ করতে পারেন এবং একটি বিরামহীন এবং সুবিধাজনক কম্পিউটিং অভিজ্ঞতা উপভোগ করতে পারেন।
মাউস এবং রিসিভার সংযোগ পরীক্ষা করা হচ্ছে
ওয়্যারলেস মাউস প্রযুক্তি আমাদের কম্পিউটারের সাথে যোগাযোগ করার পদ্ধতিতে বৈপ্লবিক পরিবর্তন এনেছে। সেই দিনগুলি চলে গেছে যখন আমরা একটি ডেস্কে সীমাবদ্ধ ছিলাম, জটযুক্ত তারের সাথে লড়াই করছিলাম এবং সীমিত গতিশীলতা। একটি ওয়্যারলেস মাউসের সাহায্যে, ব্যবহারকারীরা সুবিধামত তাদের কম্পিউটারগুলিকে এর সীমার মধ্যে যে কোনও জায়গা থেকে নিয়ন্ত্রণ করতে পারে। যাইহোক, এমন কিছু সময় আছে যখন এই অত্যাধুনিক ডিভাইসগুলি সংযোগের সমস্যার সম্মুখীন হয়। সৌভাগ্যবশত, এই সমস্যাগুলির সমাধান করা তুলনামূলকভাবে সহজ এবং মাউস এবং রিসিভার সংযোগ পরীক্ষা করে করা যেতে পারে।
ওয়্যারলেস ইঁদুর, মিটেশনের দেওয়া ইঁদুরের মতো, কম্পিউটারের সাথে যোগাযোগ করতে রেডিও ফ্রিকোয়েন্সি (আরএফ) প্রযুক্তি ব্যবহার করে। এই ওয়্যারলেস সংযোগ স্থাপনের জন্য তারা একটি ছোট USB রিসিভারের উপর নির্ভর করে, যা একটি ডঙ্গল নামেও পরিচিত। মাউস এবং রিসিভার সঠিকভাবে সংযুক্ত না থাকলে, বিভিন্ন সমস্যা দেখা দিতে পারে, যা হতাশার দিকে পরিচালিত করে এবং উত্পাদনশীলতাকে বাধা দেয়।
আপনার ওয়্যারলেস মাউসের নির্বিঘ্ন কার্যকারিতা নিশ্চিত করতে, মাউস এবং এর রিসিভারের মধ্যে শারীরিক সংযোগ পরীক্ষা করে শুরু করুন। মাউসের শক্তি আছে কিনা তা পরীক্ষা করে শুরু করুন। অনেক বেতার ইঁদুরের একটি সূচক আলো থাকে যা চালু হলে আলোকিত হয়। যদি মাউস চালু না হয়, ব্যাটারি পরীক্ষা করুন এবং নিশ্চিত করুন যে তারা সঠিকভাবে ঢোকানো হয়েছে। ব্যাটারি দুর্বল বা ক্ষয় হলে প্রতিস্থাপন করুন।
এরপরে, আপনার কম্পিউটারের সাথে সংযুক্ত USB রিসিভারটি সনাক্ত করুন। বেশিরভাগ ক্ষেত্রে, এটি একটি ছোট ডিভাইস যা একটি USB পোর্টে প্লাগ করে। নিশ্চিত করুন যে রিসিভারটি নিরাপদে সংযুক্ত এবং পোর্টে ঢোকানো আছে। কখনও কখনও, দুর্ঘটনাজনিত নড়াচড়া বা কম্পনের কারণে, রিসিভারটি আলগা হয়ে যেতে পারে, মাউস এবং কম্পিউটারের মধ্যে সংযোগ বিঘ্নিত করে।
যদি সবকিছু শারীরিকভাবে অক্ষত মনে হয় কিন্তু মাউস এখনও প্রতিক্রিয়াশীল নয়, মাউস এবং রিসিভারের মধ্যে সংযোগ পুনরায় স্থাপন করার কথা বিবেচনা করুন। মাউসের নীচের দিকে অবস্থিত সিঙ্ক বা সংযোগ বোতাম টিপে শুরু করুন৷ এই ক্রিয়াটি রিসিভারকে একটি সংকেত পাঠায়, একটি সংযোগ স্থাপনের চেষ্টা করে। একই সাথে, রিসিভারের সিঙ্ক বা সংযোগ বোতাম টিপুন।
একবার সিঙ্ক প্রক্রিয়া শুরু হলে, আপনি লক্ষ্য করতে পারেন যে রিসিভারের নির্দেশক আলো জ্বলতে শুরু করেছে। এটি নির্দেশ করে যে রিসিভার সক্রিয়ভাবে মাউসের জন্য অনুসন্ধান করছে। ওয়্যারলেস মাউসের নীচের দিকে, আপনি একটি অনুরূপ জ্বলজ্বলে আলো দেখতে পারেন। এটি নির্দেশ করে যে মাউস রিসিভারের সাথে একটি সংযোগ স্থাপন করার চেষ্টা করছে। কয়েক সেকেন্ডের পরে, জ্বলজ্বল করা আলোগুলি স্থিতিশীল হওয়া উচিত, যা একটি সফল সংযোগ নির্দেশ করে।
যদি জ্বলজ্বল করা আলোগুলি অব্যাহত থাকে বা স্থিতিশীল না হয়, তাহলে রিসিভারটিকে অন্য USB পোর্টে স্থানান্তর করার চেষ্টা করুন৷ কখনও কখনও, নির্দিষ্ট USB পোর্টগুলিতে অপর্যাপ্ত পাওয়ার সাপ্লাই বা হস্তক্ষেপ থাকতে পারে, যা সংযোগের সমস্যাগুলির দিকে পরিচালিত করে। একটি ভিন্ন পোর্টে স্যুইচ করে, আপনি সম্ভাব্য পোর্ট-সম্পর্কিত সমস্যাগুলি বাতিল করতে পারেন।
যদি উপরের পদক্ষেপগুলি সংযোগ সমস্যার সমাধান না করে, তবে একটি ভিন্ন রিসিভার বা একটি ভিন্ন ওয়্যারলেস মাউস ব্যবহার করার চেষ্টা করার পরামর্শ দেওয়া হয়৷ সমস্যাটি মাউস বা রিসিভারের সাথে আছে কিনা তা নির্ধারণ করতে এটি সাহায্য করবে। যদি বিকল্প মাউস বর্তমান রিসিভারের সাথে পুরোপুরি কাজ করে, তাহলে এটি বোঝায় যে আসল মাউসের আরও সমস্যা সমাধান বা প্রতিস্থাপনের প্রয়োজন হতে পারে। বিপরীতভাবে, যদি বিকল্প রিসিভারটি আসল মাউসের সাথে ত্রুটিহীনভাবে কাজ করে তবে এটি প্রাথমিক রিসিভারের সাথে একটি সমস্যা নির্দেশ করে।
উপসংহারে, ওয়্যারলেস মাউস নিঃসন্দেহে কম্পিউটিং কাজগুলিকে আরও সুবিধাজনক এবং আরামদায়ক করে তুলেছে। যাইহোক, মাঝে মাঝে সংযোগ সমস্যা দেখা দিতে পারে, বিরামহীন অভিজ্ঞতা ব্যাহত করে। মাউস এবং রিসিভার সংযোগ পুঙ্খানুপুঙ্খভাবে পরীক্ষা করে, ব্যবহারকারীরা এই সমস্যাগুলি কার্যকরভাবে সমাধান করতে এবং সমাধান করতে পারে৷ মাউসের শক্তি আছে, রিসিভার নিরাপদে সংযুক্ত আছে এবং সিঙ্ক প্রক্রিয়া শুরু হয়েছে তা নিশ্চিত করতে মনে রাখবেন। সমস্যাটি অব্যাহত থাকলে, সমস্যার মূল কারণ শনাক্ত করতে বিভিন্ন USB পোর্ট, রিসিভার বা মাউসের সাথে পরীক্ষা করুন। এই সমস্যা সমাধানের পদক্ষেপগুলির মাধ্যমে, আপনি দ্রুততার সাথে আপনার ওয়্যারলেস মাউসকে এর সর্বোত্তম কার্যকারিতায় ফিরিয়ে আনতে পারেন।
উন্নত কর্মক্ষমতার জন্য মাউস ড্রাইভার আপডেট করা হচ্ছে
এই দ্রুতগতির ডিজিটাল জগতে, একটি বেতার মাউস প্রায় প্রতিটি কম্পিউটার ব্যবহারকারীর জন্য একটি অপরিহার্য অনুষঙ্গ হয়ে উঠেছে। এটি জটযুক্ত তারগুলি থেকে মুক্তি দেয় এবং বিরামহীন নেভিগেশনের জন্য অনুমতি দেয়। যাইহোক, এমনকি সবচেয়ে নির্ভরযোগ্য ওয়্যারলেস মাউস কখনও কখনও সংযোগ বা কর্মক্ষমতা সমস্যার সম্মুখীন হতে পারে। একটি ওয়্যারলেস মাউসের কর্মক্ষমতা বাড়ানোর একটি সাধারণ সমাধান হল এর ড্রাইভার আপডেট করা। এই নিবন্ধে, আমরা ব্যাখ্যা করব কেন মাউস ড্রাইভার আপডেট করা উন্নত কর্মক্ষমতার জন্য গুরুত্বপূর্ণ এবং এটি কীভাবে করতে হবে তার একটি ধাপে ধাপে নির্দেশিকা প্রদান করব।
মাউস ড্রাইভারের গুরুত্ব বোঝা:
মাউস ড্রাইভার হল সফ্টওয়্যার উপাদান যা মাউস এবং কম্পিউটারের অপারেটিং সিস্টেমের মধ্যে যোগাযোগ সহজতর করে। তারা মধ্যস্থতাকারী হিসাবে কাজ করে, পর্দায় কার্সারের মসৃণ এবং সঠিক চলাচল নিশ্চিত করে। আপডেট করা ড্রাইভার শুধুমাত্র অপারেটিং সিস্টেমের সাথে মাউসের সামঞ্জস্যই বাড়ায় না বরং অতিরিক্ত বৈশিষ্ট্য এবং উন্নত কার্যকারিতাও প্রবর্তন করে। সুতরাং, মাউস ড্রাইভার আপ টু ডেট রাখা সামগ্রিক কর্মক্ষমতা উল্লেখযোগ্যভাবে উন্নত করতে পারে।
মাউস ড্রাইভার আপডেট করার সুবিধা:
1. উন্নত প্রতিক্রিয়াশীলতা: পুরানো ড্রাইভারগুলি মাউসের নড়াচড়ায় বিলম্ব বা পিছিয়ে যেতে পারে, উত্পাদনশীলতাকে বাধাগ্রস্ত করতে পারে। ড্রাইভার আপডেট করা দ্রুত প্রতিক্রিয়া সময় নিশ্চিত করে, সুনির্দিষ্ট এবং তরল কার্সার চলাচলের অনুমতি দেয়।
2. বর্ধিত সামঞ্জস্য: যেহেতু নতুন অপারেটিং সিস্টেম এবং সফ্টওয়্যার আপডেটগুলি নিয়মিত প্রকাশিত হয়, সেহেতু পুরানো ড্রাইভারগুলি বেমানান হতে পারে। ড্রাইভার আপডেট করা মাউসকে সর্বশেষ প্রযুক্তির সাথে সামঞ্জস্যপূর্ণ রাখে এবং যেকোনো সম্ভাব্য ত্রুটি প্রতিরোধ করে।
3. অতিরিক্ত বৈশিষ্ট্য: মাউস নির্মাতারা প্রায়ই ব্যবহারকারীদের নতুন বৈশিষ্ট্য, কাস্টমাইজেশন বিকল্প এবং অপ্টিমাইজ করা সেটিংস প্রদান করতে ড্রাইভার আপডেট প্রকাশ করে। এই আপডেটগুলি ব্যবহারকারীদের তাদের মাউস অভিজ্ঞতা ব্যক্তিগতকৃত করতে এবং নতুন ক্ষমতা আনলক করতে সক্ষম করে।
4. বাগ ফিক্স: ড্রাইভার আপডেটে প্রায়ই বাগ ফিক্স অন্তর্ভুক্ত থাকে যা পরিচিত সমস্যা যেমন কানেক্টিভিটি সমস্যা, কার্সারের অনিয়মিত আচরণ বা বোতামের ত্রুটির সমাধান করে। ড্রাইভার আপডেট করা এই পরিচিত সমস্যাগুলি সমাধান করে একটি মসৃণ ব্যবহারকারীর অভিজ্ঞতা নিশ্চিত করে।
উন্নত কর্মক্ষমতার জন্য মাউস ড্রাইভার আপডেট করা হচ্ছে:
এখন যেহেতু আমরা মাউস ড্রাইভার আপডেট করার গুরুত্ব এবং সুবিধাগুলি বুঝতে পেরেছি, আসুন আপনার ওয়্যারলেস মাউসকে নির্দোষভাবে কাজ করার জন্য ধাপে ধাপে প্রক্রিয়াটিতে ডুব দেওয়া যাক।
ধাপ 1: আপনার মাউস মডেল সনাক্ত করুন
সঠিকভাবে মাউস ড্রাইভার আপডেট করার জন্য, বেতার মাউসের সঠিক মেক এবং মডেল নির্ধারণ করা গুরুত্বপূর্ণ। মডেলের নামটি সাধারণত মাউস নিজেই বা প্যাকেজিংয়ে উল্লেখ করা হয়। আপনি যদি অনিশ্চিত হন, আপনি প্রস্তুতকারকের ওয়েবসাইটে যেতে পারেন বা আরও সহায়তার জন্য ব্যবহারকারীর ম্যানুয়ালটি পড়ুন।
ধাপ 2: প্রস্তুতকারকের ওয়েবসাইট দেখুন
একবার আপনি মাউস মডেল শনাক্ত করার পরে, প্রস্তুতকারকের ওয়েবসাইটে নেভিগেট করুন। বেশিরভাগ স্বনামধন্য মাউস নির্মাতারা তাদের ওয়েবসাইটে সমর্থন এবং ড্রাইভার ডাউনলোড সরবরাহ করে। একটি "ডাউনলোড" বা "সহায়তা" বিভাগ খুঁজুন, যেখানে আপনি আপনার মাউস মডেলের জন্য সর্বশেষ ড্রাইভার খুঁজে পেতে পারেন।
ধাপ 3: সঠিক ড্রাইভার সনাক্ত করুন
একবার আপনি আপনার মাউস মডেলের সমর্থন পৃষ্ঠায় পৌঁছে গেলে, আপনার অপারেটিং সিস্টেমের সাথে সামঞ্জস্যপূর্ণ সর্বশেষ ড্রাইভারটি সন্ধান করুন। ড্রাইভার ফাইলটি আপনার কম্পিউটারে একটি উপযুক্ত স্থানে ডাউনলোড করুন যেখানে আপনি পরে এটি সহজেই খুঁজে পেতে পারেন।
ধাপ 4: ড্রাইভার ইনস্টল করা
ডাউনলোড করা ড্রাইভার ফাইলটি সনাক্ত করুন এবং ইনস্টলেশন প্রক্রিয়া শুরু করতে এটিতে ডাবল ক্লিক করুন। আপডেট করা ড্রাইভার ইনস্টল করতে প্রস্তুতকারকের দেওয়া অন-স্ক্রীন নির্দেশাবলী অনুসরণ করুন। ইনস্টলেশনের সাথে এগিয়ে যাওয়ার আগে যেকোনো অপ্রয়োজনীয় অ্যাপ্লিকেশন বন্ধ করার পরামর্শ দেওয়া হয়।
ধাপ 5: আপনার কম্পিউটার পুনরায় চালু করুন
ড্রাইভার সফলভাবে ইনস্টল করার পরে, আপনার কম্পিউটার পুনরায় চালু করা অপরিহার্য। পুনঃসূচনা নিশ্চিত করে যে নতুন ড্রাইভার সেটিংস সঠিকভাবে প্রয়োগ করা হয়েছে এবং অপারেটিং সিস্টেমকে আপডেট করা ড্রাইভারগুলি আরম্ভ করার অনুমতি দেয়।
আপনার ওয়্যারলেস মাউসের জন্য মাউস ড্রাইভার আপডেট করা এর কার্যকারিতা বাড়ানোর একটি সহজ কিন্তু কার্যকর উপায়। উন্নত প্রতিক্রিয়াশীলতা, বর্ধিত সামঞ্জস্যতা, অতিরিক্ত বৈশিষ্ট্য এবং বাগ সংশোধনগুলি হল মাত্র কয়েকটি সুবিধা যা আপনি আপনার মাউস ড্রাইভারগুলিকে আপ টু ডেট রেখে উপভোগ করতে পারেন৷ উপরে প্রদত্ত ধাপে ধাপে নির্দেশিকা অনুসরণ করে, আপনি নিশ্চিত করতে পারেন যে আপনার Meetion ওয়্যারলেস মাউস নির্বিঘ্নে কাজ করে, যাতে আপনি নির্ভুলতা এবং দক্ষতার সাথে আপনার কম্পিউটারে নেভিগেট করতে পারেন।
একটি মসৃণ অভিজ্ঞতার জন্য মাউস সেটিংস অপ্টিমাইজ করা
আজকের প্রযুক্তি-বুদ্ধিমান বিশ্বে, ওয়্যারলেস গ্যাজেটগুলি আমাদের দৈনন্দিন জীবনের একটি অবিচ্ছেদ্য অংশ হয়ে উঠেছে, যা কম্পিউটিং কাজগুলিকে আরও সুবিধাজনক এবং দক্ষ করে তুলেছে৷ এরকম একটি অপরিহার্য ডিভাইস হল ওয়্যারলেস মাউস, যা আমাদের ওয়ার্কস্টেশনে চলাফেরার স্বাধীনতা প্রদান করে এবং তারের বিশৃঙ্খলা কমায়। যাইহোক, একটি ওয়্যারলেস মাউস সেট আপ করা কখনও কখনও একটু কঠিন হতে পারে। এই নিবন্ধটির লক্ষ্য আপনার ওয়্যারলেস মাউসকে নির্দোষভাবে কাজ করার প্রক্রিয়ার মাধ্যমে আপনাকে গাইড করা, একটি মসৃণ অভিজ্ঞতার জন্য মাউস সেটিংস অপ্টিমাইজ করার উপর ফোকাস করা।
1. প্রয়োজনীয় পদক্ষেপগুলি বোঝা:
যখন আপনার ওয়্যারলেস মাউস কাজ করার জন্য আসে, তখন কয়েকটি মৌলিক পদক্ষেপ অনুসরণ করা প্রয়োজন। প্রথমত, নিশ্চিত করুন যে আপনার ওয়্যারলেস মাউসে নতুন ব্যাটারি ইনস্টল করা আছে যাতে পাওয়ার-সম্পর্কিত কোনো সমস্যা দূর হয়। দ্বিতীয়ত, আপনার কম্পিউটারের অপারেটিং সিস্টেম ওয়্যারলেস মাউস সংযোগ সমর্থন করে কিনা তা পরীক্ষা করুন। উইন্ডোজ, ম্যাকওএস এবং লিনাক্স সহ বেশিরভাগ আধুনিক অপারেটিং সিস্টেমগুলি সামঞ্জস্যপূর্ণ, তবে এই তথ্যটি সর্বদা যাচাই করা মূল্যবান। অবশেষে, ওয়্যারলেস রিসিভারকে (সাধারণত একটি USB ডঙ্গল) আপনার কম্পিউটারে একটি উপলব্ধ USB পোর্টের সাথে সংযুক্ত করুন এবং এটিকে আপনার ওয়্যারলেস মাউসের সাথে সিঙ্ক করতে দিন।
2. প্রস্তুতকারকের সফ্টওয়্যার ইনস্টল করা হচ্ছে:
আপনার ওয়্যারলেস মাউসের কর্মক্ষমতা অপ্টিমাইজ করার জন্য, প্রস্তুতকারকের দ্বারা প্রদত্ত যে কোনও সহগামী সফ্টওয়্যার ইনস্টল করার পরামর্শ দেওয়া হয়৷ এই সফ্টওয়্যারটি সংবেদনশীলতা, বোতাম অ্যাসাইনমেন্ট এবং অন্যান্য উন্নত বৈশিষ্ট্য সহ মাউস সেটিংস কাস্টমাইজ করার অনুমতি দেয়। সফ্টওয়্যারটি ইনস্টল করার মাধ্যমে, আপনি আপনার ওয়্যারলেস মাউসের কার্যকারিতার উপর বৃহত্তর নিয়ন্ত্রণ অর্জন করেন, আপনাকে এটিকে আপনার নির্দিষ্ট প্রয়োজন অনুসারে তৈরি করতে সক্ষম করে। উপযুক্ত সফ্টওয়্যার ডাউনলোডের জন্য প্রস্তুতকারকের ওয়েবসাইট বা পণ্য প্যাকেজিং পরীক্ষা করুন।
3. মাউসের সংবেদনশীলতা সামঞ্জস্য করা:
মাউস সংবেদনশীলতা আপনার বেতার মাউস অভিজ্ঞতা অপ্টিমাইজ করার একটি গুরুত্বপূর্ণ দিক। সংবেদনশীলতা সেটিংস নির্ধারণ করে যে আপনার শারীরিক মাউসের নড়াচড়ার প্রতিক্রিয়ায় কার্সার কত দ্রুত বা ধীর গতিতে চলে। সংবেদনশীলতা সামঞ্জস্য করা মাউস ব্যবহার করার সময় আপনার নির্ভুলতা এবং আরামকে ব্যাপকভাবে বাড়িয়ে তুলতে পারে। ইনস্টল করা সফ্টওয়্যারের মাধ্যমে মাউস সেটিংস অ্যাক্সেস করুন এবং বিভিন্ন সংবেদনশীলতার স্তর নিয়ে পরীক্ষা করুন যতক্ষণ না আপনি আপনার পছন্দ অনুসারে একটি খুঁজে পান।
4. কাস্টমাইজ করা বোতাম অ্যাসাইনমেন্ট:
ওয়্যারলেস মাউসের প্রায়ই একাধিক বোতাম থাকে, যা আপনাকে অনায়াসে বিভিন্ন ক্রিয়া সম্পাদন করতে দেয়। আপনার অভিজ্ঞতা আরও উন্নত করতে, বোতাম কাস্টমাইজেশনের সুবিধা নিন। প্রস্তুতকারকের সফ্টওয়্যারের মাধ্যমে, আপনি আপনার ব্যক্তিগত ওয়ার্কফ্লো বা গেমিং প্রয়োজনীয়তা অনুসারে নির্দিষ্ট মাউস বোতামগুলিতে বিভিন্ন ফাংশন বা ক্রিয়া নির্ধারণ করতে পারেন। এই কাস্টমাইজেশন আপনাকে ক্রিয়াকলাপ স্ট্রিমলাইন করতে এবং উত্পাদনশীলতা বাড়াতে ক্ষমতা দেয়।
5. স্ক্রোল হুইল কার্যকারিতা ব্যবহার করা:
বেশিরভাগ ওয়্যারলেস ইঁদুর একটি স্ক্রোল হুইল দিয়ে সজ্জিত হয় যা উপরে এবং নীচে স্ক্রোল করার বাইরে অতিরিক্ত কার্যকারিতা প্রদান করে। এই স্ক্রোল হুইলগুলি বিভিন্ন ক্রিয়া সম্পাদনের জন্য কনফিগার করা যেতে পারে, যেমন অনুভূমিক স্ক্রলিং, জুম ইন এবং আউট করা, বা খোলা অ্যাপ্লিকেশনগুলির মধ্যে স্যুইচ করা। এই স্ক্রোল হুইল বৈশিষ্ট্যগুলি বোঝা এবং ব্যবহার করা উল্লেখযোগ্যভাবে আপনার কাজের গতি বাড়াতে বা আপনার গেমিং কার্যক্ষমতা উন্নত করতে পারে।
6. সংযোগ সংক্রান্ত সমস্যা সমাধান করা:
কখনও কখনও, ওয়্যারলেস মাউস হস্তক্ষেপ, কম ব্যাটারি বা অন্যান্য কারণের কারণে সংযোগ সমস্যার সম্মুখীন হতে পারে। আপনি যদি হঠাৎ সংযোগ বিচ্ছিন্ন বা প্রতিক্রিয়াহীনতার সম্মুখীন হন তবে নিম্নলিখিত টিপসগুলি চেষ্টা করুন৷:
- উন্নত সংকেত শক্তির জন্য ওয়্যারলেস রিসিভারটিকে মাউসের কাছাকাছি রাখুন।
- সর্বোত্তম পাওয়ার সাপ্লাই নিশ্চিত করতে তাজা দিয়ে ব্যাটারি প্রতিস্থাপন করুন।
- মাউস এবং রিসিভারের কাছে থাকা অন্যান্য ওয়্যারলেস ডিভাইস বা ধাতব বস্তু থেকে সম্ভাব্য হস্তক্ষেপের জন্য পরীক্ষা করুন।
- সংযোগ পুনরায় স্থাপন করতে আপনার কম্পিউটারে ওয়্যারলেস রিসিভারটিকে আনপ্লাগ করুন এবং পুনরায় সংযোগ করুন৷
একটি ওয়্যারলেস মাউস ব্যবহার করা আপনার কম্পিউটিং অভিজ্ঞতাকে ব্যাপকভাবে উন্নত করতে পারে, চলাচলের স্বাধীনতা এবং নমনীয়তা প্রদান করে। একটি মসৃণ অভিজ্ঞতার জন্য আপনার ওয়্যারলেস মাউস সেটিংস অপ্টিমাইজ করতে, নিশ্চিত করুন যে আপনি প্রয়োজনীয় পদক্ষেপগুলি অনুসরণ করছেন, প্রাসঙ্গিক প্রস্তুতকারক সফ্টওয়্যার ইনস্টল করুন, সংবেদনশীলতা সামঞ্জস্য করুন, বোতাম অ্যাসাইনমেন্টগুলি কাস্টমাইজ করুন, স্ক্রোল হুইল কার্যকারিতা ব্যবহার করুন এবং যে কোনও সংযোগ সমস্যা দেখা দিতে পারে তার সমাধান করুন৷ এই সুপারিশগুলি বোঝা এবং বাস্তবায়ন করে, আপনি আপনার ওয়্যারলেস মাউসের সম্পূর্ণ সম্ভাবনা আনলক করবেন এবং আপনার কম্পিউটারে বিরামহীন নেভিগেশন এবং নিয়ন্ত্রণ উপভোগ করবেন।
ওয়্যারলেস মাউস সমর্থনের জন্য বিকল্প সমাধান এবং অতিরিক্ত টিপস
ওয়্যারলেস মাউস সাম্প্রতিক বছরগুলিতে ক্রমবর্ধমান জনপ্রিয় হয়ে উঠেছে, ব্যবহারকারীদের কাজ বা গেমিং করার সময় আরও বেশি নমনীয়তা এবং স্বাধীনতা প্রদান করে। যাইহোক, যখন একটি বেতার মাউস সঠিকভাবে কাজ করার জন্য আসে তখন কিছু চ্যালেঞ্জ হতে পারে। এই নিবন্ধে, আমরা বিকল্প সমাধানগুলি অন্বেষণ করব এবং একটি নিরবিচ্ছিন্ন ওয়্যারলেস মাউস অভিজ্ঞতা নিশ্চিত করতে অতিরিক্ত টিপস দেব।
প্রথম এবং সর্বাগ্রে, আপনার ডিভাইসের সাথে ওয়্যারলেস মাউসের সামঞ্জস্যতা পরীক্ষা করা অপরিহার্য। যদিও বেশিরভাগ ওয়্যারলেস মাউস বিভিন্ন অপারেটিং সিস্টেমের সাথে কাজ করার জন্য ডিজাইন করা হয়েছে, কেনার আগে সামঞ্জস্যতা যাচাই করা সর্বদা বুদ্ধিমানের কাজ। কিছু ওয়্যারলেস মাউসের জন্য নির্দিষ্ট ড্রাইভার বা সফ্টওয়্যার ইনস্টলেশনের প্রয়োজন হতে পারে, তাই প্রয়োজনীয় আপডেট বা ডাউনলোডের জন্য প্রস্তুতকারকের ওয়েবসাইট চেক করতে ভুলবেন না।
আপনি যদি সামঞ্জস্যতা নিশ্চিত করে থাকেন এবং এখনও সমস্যার সম্মুখীন হন তবে নিম্নলিখিত সমস্যা সমাধানের পদক্ষেপগুলি চেষ্টা করুন৷ প্রথমত, আপনার ওয়্যারলেস মাউসের ব্যাটারি পরীক্ষা করুন। কম ব্যাটারি শক্তি সংযোগ সমস্যা এবং অনিয়মিত কার্সার আন্দোলন হতে পারে. নতুন ব্যাটারিগুলি দিয়ে প্রতিস্থাপন করুন এবং মাউস আবার কাজ শুরু করে কিনা তা পরীক্ষা করুন। অতিরিক্তভাবে, নিশ্চিত করুন যে ব্যাটারিগুলি সঠিকভাবে সারিবদ্ধ এবং মাউসের মধ্যে ঢোকানো হয়েছে।
ওয়্যারলেস মাউসের সাথে আরেকটি সাধারণ সমস্যা হল অন্যান্য বেতার ডিভাইসের হস্তক্ষেপ। কর্ডলেস ফোন, রাউটার বা এমনকি অন্যান্য ইঁদুরের মতো ডিভাইসগুলি সিগন্যাল হস্তক্ষেপের কারণ হতে পারে, ফলে মাউসের কার্যকারিতা নষ্ট হয়ে যায়। এটির সমস্যা সমাধানের জন্য, ওয়্যারলেস মাউসের রিসিভারটিকে একটি ভিন্ন USB পোর্টে সরানোর চেষ্টা করুন৷ কিছু ক্ষেত্রে, রিসিভারটিকে অন্য ডিভাইস থেকে দূরে স্থানান্তর করা হস্তক্ষেপ দূর করতে পারে এবং সংযোগ সমস্যার সমাধান করতে পারে।
কিছু ক্ষেত্রে, সফ্টওয়্যার দ্বন্দ্ব ওয়্যারলেস মাউস সমস্যার মূল কারণ হতে পারে। আপনি যদি সম্প্রতি কোনো নতুন সফ্টওয়্যার ইনস্টল করেন বা আপনার অপারেটিং সিস্টেম আপডেট করেন, তাহলে সফ্টওয়্যারটি আনইনস্টল করার চেষ্টা করুন বা আপডেটটি রোল ব্যাক করে দেখুন এটি সমস্যার সমাধান করে কিনা। উপরন্তু, ওয়্যারলেস মাউস এবং USB রিসিভার উভয়ের জন্য ড্রাইভার আপডেট করার পরামর্শ দেওয়া হয়। পুরানো ড্রাইভারগুলি সামঞ্জস্যের সমস্যা, অনিয়মিত আচরণ বা এমনকি মাউসের সম্পূর্ণ ব্যর্থতার দিকে নিয়ে যেতে পারে।
আপনার সমস্যা সমাধানের প্রক্রিয়া চলাকালীন, আপনি আপনার ওয়্যারলেস মাউস পুনরায় সেট করার কথা বিবেচনা করতে পারেন। বেশিরভাগ ওয়্যারলেস মাউসের নীচে একটি ছোট রিসেট বোতাম থাকে যা একটি পেপারক্লিপ বা অনুরূপ সরঞ্জাম দিয়ে চাপা যায়। কয়েক সেকেন্ডের জন্য রিসেট বোতাম টিপুন এবং ধরে রাখুন, তারপরে রিসিভারের সাথে মাউস পুনরায় সংযোগ করে কিনা তা দেখতে এটি ছেড়ে দিন।
এই বিকল্প সমাধানগুলি ছাড়াও, এখানে ওয়্যারলেস মাউস সমর্থনের জন্য কিছু অতিরিক্ত টিপস রয়েছে:
1. আপনার ওয়্যারলেস মাউস পরিষ্কার রাখুন: ধুলো এবং ময়লা সেন্সর বা মাউসের পৃষ্ঠে জমা হতে পারে, যা এর কার্যকারিতাকে প্রভাবিত করে। সর্বোত্তম কার্যকারিতা নিশ্চিত করতে একটি নরম কাপড় বা অ্যালকোহল ওয়াইপ ব্যবহার করে নিয়মিত আপনার ওয়্যারলেস মাউস পরিষ্কার করুন।
2. একটি মাউস প্যাড ব্যবহার করুন: কিছু বেতার ইঁদুর নির্দিষ্ট পৃষ্ঠগুলিতে সঠিকভাবে ট্র্যাক করতে পারে না। একটি মাউস প্যাড ব্যবহার করা একটি সামঞ্জস্যপূর্ণ, মসৃণ পৃষ্ঠ প্রদান করে এবং ট্র্যাকিং সঠিকতা উন্নত করতে পারে।
3. ওয়্যারলেস কানেকশন অপ্টিমাইজ করুন: আপনি যদি মাঝে মাঝে সংযোগ সমস্যার সম্মুখীন হন, তাহলে মাউস এবং রিসিভারের মধ্যে বাধা কমানোর চেষ্টা করুন। ধাতব পৃষ্ঠ বা বড় ইলেকট্রনিক ডিভাইসের মতো বস্তুগুলি সংকেতকে দুর্বল বা অবরুদ্ধ করতে পারে, যার ফলে কার্যকারিতা খারাপ হয়।
4. একটি তারযুক্ত মাউসকে একটি বিকল্প হিসাবে বিবেচনা করুন: আপনি যদি সমস্ত সমস্যা সমাধানের পদক্ষেপগুলি শেষ করে ফেলেছেন এবং এখনও ওয়্যারলেস মাউস সমস্যাগুলি সমাধান করতে অক্ষম হন তবে একটি তারযুক্ত মাউসকে বিকল্প হিসাবে বিবেচনা করা উচিত। তারযুক্ত ইঁদুরের ডিভাইসের সাথে সরাসরি সংযোগ থাকে এবং কম সংযোগ এবং সামঞ্জস্যের সমস্যা থাকে।
উপসংহারে, ওয়্যারলেস মাউস সুবিধা এবং নমনীয়তা প্রদান করে, কিন্তু তাদের সঠিকভাবে কাজ করার চেষ্টা করার সময় সমস্যা দেখা দিতে পারে। বিকল্প সমাধানগুলি অনুসরণ করে এবং এই নিবন্ধে উল্লিখিত অতিরিক্ত টিপসগুলি বাস্তবায়ন করে, আপনি সাধারণ ওয়্যারলেস মাউস সমস্যার সমাধান করতে পারেন এবং একটি বিরামহীন ব্যবহারকারীর অভিজ্ঞতা উপভোগ করতে পারেন।
▁সা ং স্ক ৃত ি
উপসংহারে, একটি ওয়্যারলেস মাউস সেট আপ করার প্রক্রিয়াটি কঠিন মনে হতে পারে, তবে একটু ধৈর্য এবং বোঝার সাথে, এটি সহজেই সম্পন্ন করা যেতে পারে। এই নিবন্ধে প্রদত্ত ধাপে ধাপে নির্দেশিকা অনুসরণ করে, আপনি শিখেছেন কীভাবে সাধারণ সমস্যা যেমন কানেক্টিভিটি সমস্যা এবং ব্যাটারি প্রতিস্থাপনের মতো সমস্যার সমাধান করতে হয়। একটি ওয়্যারলেস মাউস অফার করে এমন সুবিধা এবং নমনীয়তা গ্রহণ করা নিঃসন্দেহে আপনার কম্পিউটিং অভিজ্ঞতাকে বাড়িয়ে তুলবে। সুতরাং, জটযুক্ত কর্ডের ঝামেলাকে বিদায় জানান এবং একটি বেতার মাউস নিয়ে আসা চলাফেরার স্বাধীনতাকে স্বাগত জানান। এখানে অর্জিত জ্ঞানের সাথে, আপনি আত্মবিশ্বাসের সাথে ওয়্যারলেস সংযোগের এই যাত্রা শুরু করতে পারেন, আপনার দৈনন্দিন কম্পিউটার ব্যবহারে উত্পাদনশীলতা এবং স্বাচ্ছন্দ্যের একটি নতুন স্তর আনলক করতে পারেন। প্রস্তুতকারকের দেওয়া নির্দেশাবলীর সাথে সর্বদা নিজেকে পরিচিত করতে মনে রাখবেন এবং প্রয়োজনে আরও নির্দেশিকা বা সহায়তা চাইতে দ্বিধা করবেন না। খুশি ক্লিক!
উপকারী সংজুক
▁প ো র্ সি ন ট স ন
▁উ ত ্ স
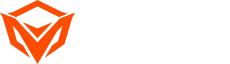
![[নতুন]-BTM011 খাকি](http://img.yfisher.com/m0/1695810063670-3/png100-t4-width70.webp)
![[নতুন]-BTM011 কমলা](http://img.yfisher.com/m0/1695810062967-2/png100-t4-width70.webp)
![[নতুন]-MK005BT কালো](http://img.yfisher.com/m0/1695886838712-1-1/png100-t4-width70.webp)
![[নতুন] -বিটিকে011](http://img.yfisher.com/m0/1695887362051-11-1/png100-t4-width70.webp)
![[নতুন] -কে9520](http://img.yfisher.com/m0/1695891161726-1123e13-1/png100-t4-width70.webp)
![[নতুন] -এমসি20](http://img.yfisher.com/m0/1696647875066-4/jpg100-t4-width70.webp)
![[নতুন] -CHR16](http://img.yfisher.com/m0/1695890231904-12131-1/png100-t4-width70.webp)
![[নতুন] -CHR15](http://img.yfisher.com/m0/1695891977318-1231231-1/png100-t4-width70.webp)
![[নতুন] -এসপি2111](http://img.yfisher.com/m0/1717745345726-12/png100-t4-width70.webp)
![[নতুন] -এসপি2011](http://img.yfisher.com/m0/1717745345243-1/png100-t4-width70.webp)


![[নতুন] -বিটিএম002](http://img.yfisher.com/m0/1696587210113-3/jpg100-t4-width70.webp)
![[নতুন] -বিটিএম008](http://img.yfisher.com/m4425/1714114790911-img202404268357280x186/jpg100-t4-width70.webp)
![[নতুন] -পরিচালক ডব্লিউ](http://img.yfisher.com/m0/1696588536819-5/jpg100-t4-width70.webp)
![[নতুন] -বিটিএইচ002](http://img.yfisher.com/m0/1696647737109-3/jpg100-t4-width70.webp)
![[নতুন] -এসপি1001](http://img.yfisher.com/m4425/1717747500027-13/png100-t4-width70.webp)
![[নতুন] -এসপি2110](http://img.yfisher.com/m4425/1717747500464-14/png100-t4-width70.webp)
![[নতুন] -বিটিসি001](http://img.yfisher.com/m0/1696588850257-7/jpg100-t4-width70.webp)
















